ここでは、BASEの商品管理とクーポン発行の基本操作方法について詳しく解説します。
商品を追加・編集する方法や、クーポンを発行する手順をご紹介します。
1.商品管理
1-1.新商品の登録(追加)
BASEで新商品を登録する手順を以下に示します。
1.BASEにログインし、「商品管理」画面に移動します。
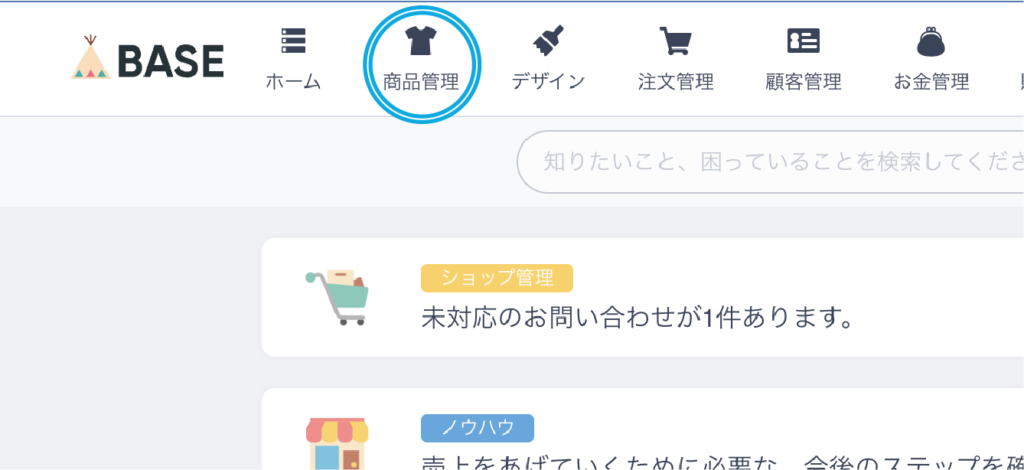
2.「+商品を登録する」ボタンをクリックします。
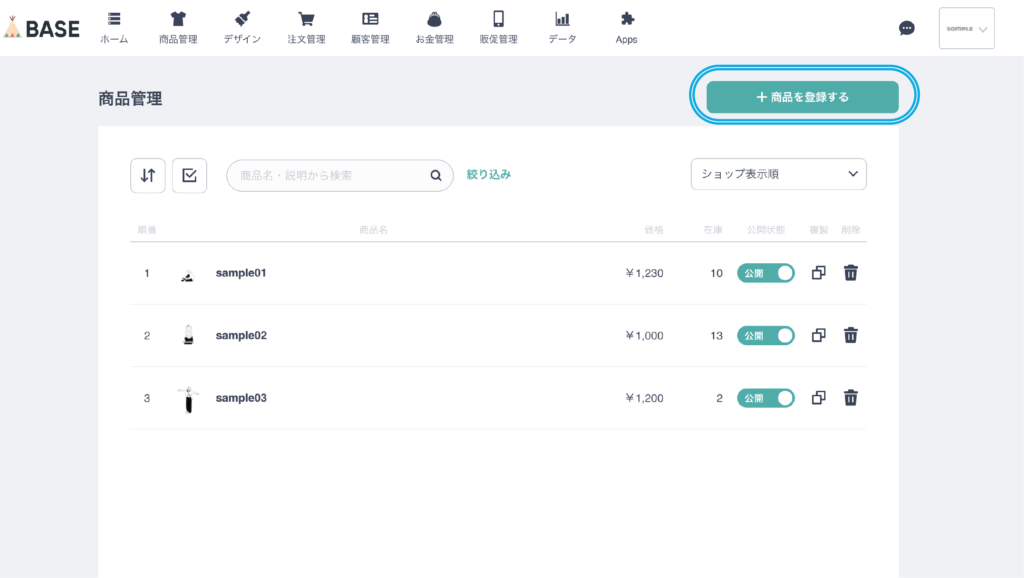
3.商品情報を入力します。商品名、商品画像、価格、在庫数、説明文などの情報を入力します。必要に応じて、カテゴリーやタグなども設定できます。
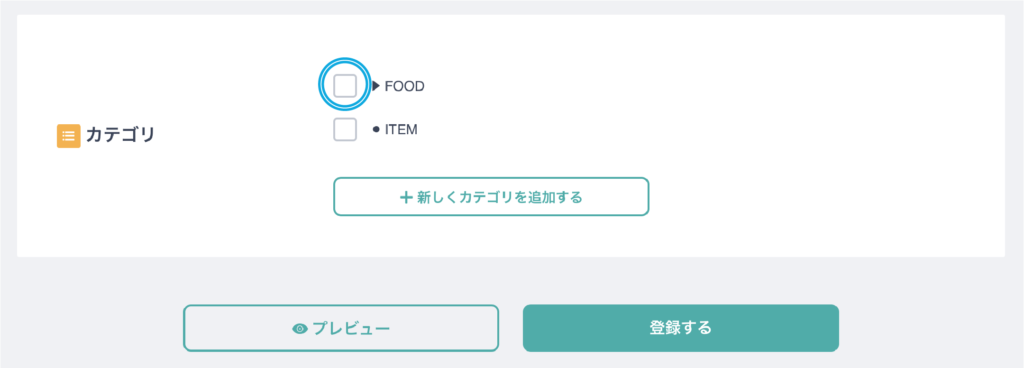
4.商品の詳細設定を行います。商品の送料や配送方法、ポイント還元率、税込価格の設定などを行います。また、オプション設定を行い、サイズやカラーなどのバリエーションを設定することもできます。
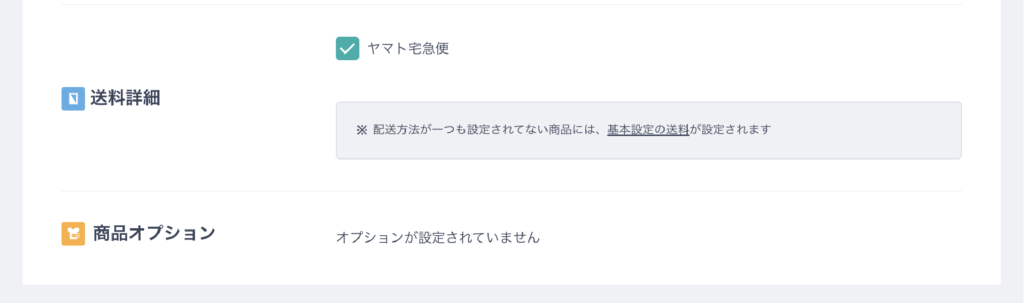
5.入力が完了したら、「登録する」ボタンをクリックします。
6.商品が正しく登録されたかどうかを確認するため、商品一覧画面で新しく登録した商品が表示されているかを確認します。
以上が、BASEで新商品を登録する手順です。商品情報を正確に入力し、商品の詳細設定を適切に行うことで、ネットショップを運営する上で重要な商品情報を提供することができます。
1-2.商品の内容を編集(変更)方法
既存商品の内容を変更する手順を以下に示します。
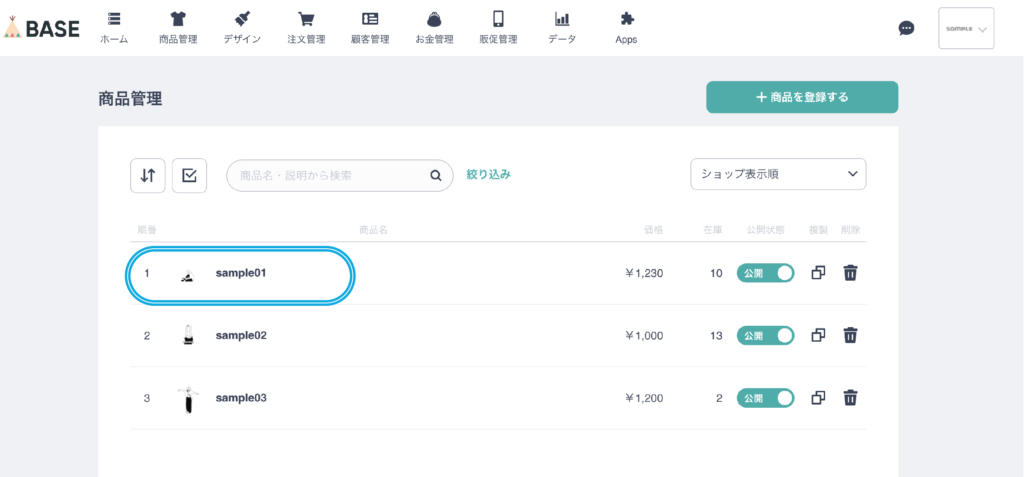
- BASEにログインし、「商品管理」画面に移動します。
- 「商品名」をクリックします。
- 変更したい商品情報を入力します。
- 入力が完了したら、「登録する」ボタンをクリックします。
- 商品が正しく登録されたかどうかを確認するため、商品一覧画面で新しく登録した商品が表示されているかを確認します。
2.クーポンの発行
BASEでクーポンを発券する手順を以下に示します。
1.「Apps」にある「クーポン」をクリックし、「+クーポンを作成する」をクリックします。
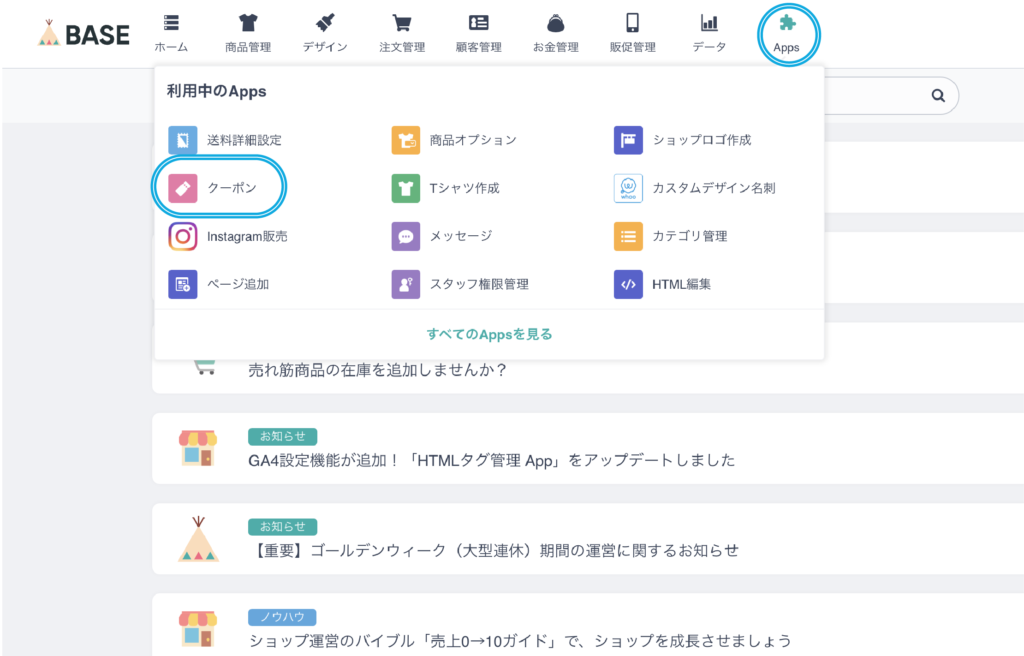
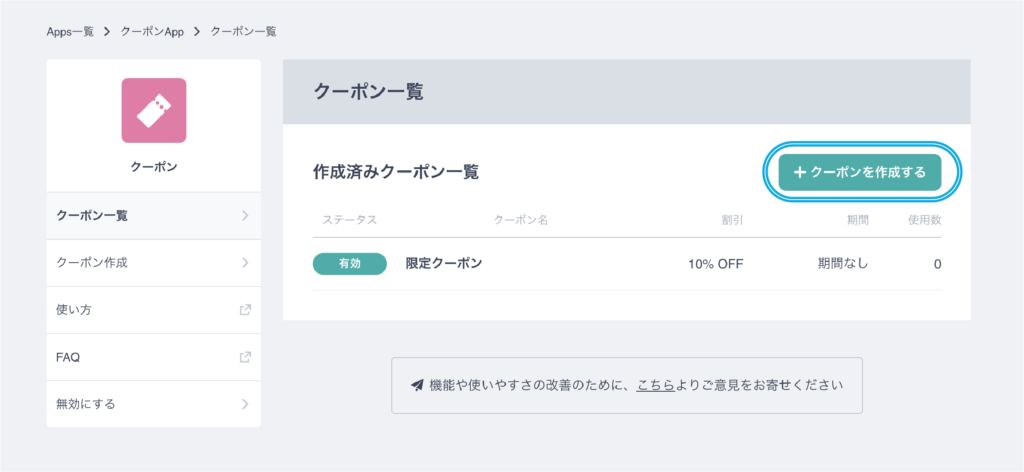
2.クーポンの情報を入力します。クーポンの名前、クーポンの発行数、割引額、使用期限、適用条件などの必要に応じて情報を入力します。
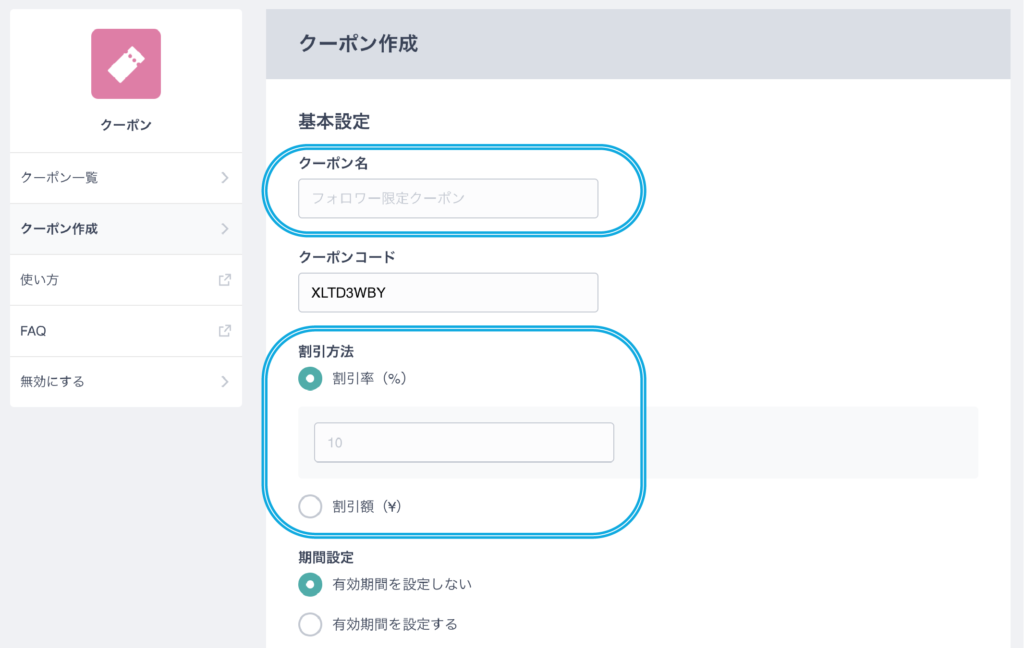
3.入力が完了したら、「作成する」ボタンをクリックします。
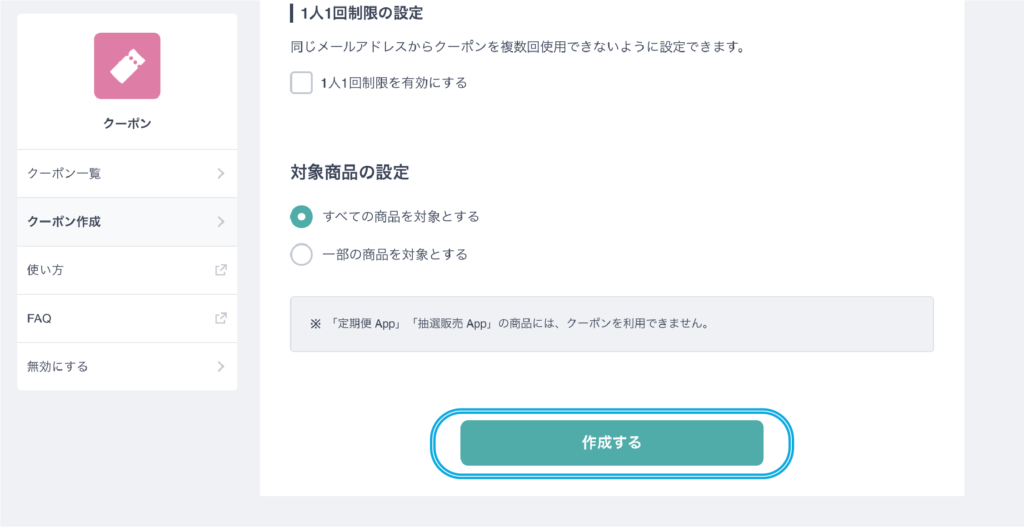
以上が、BASEでクーポンを発券する手順です。クーポンを発行することで、ユーザーに割引を提供することができ、セールスプロモーションにも役立ちます。
3.商品が売れてからの流れ
3-1.商品の発送から、注文管理について
下記の記事を参照してください。
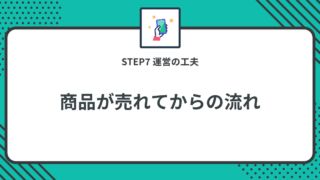
3-2.売上の振込について
BASEで売上の振込申請する手順を以下に示します。
※ステータスが「対応済」になっているもののみ売上に反映されます。
- 変更したい注文を選択し、注文詳細画面に移動します。
- 商品にチェックを入れます。
- 「選択した商品を発送済みにする」ボタンを押します。
- 配送業者・伝票番号を入力します(後払い決済以外は任意)。
- 購入者へのメッセージを入力します(任意)。
- 「発送済みにする」ボタンを押します。
※商品が複数ある場合は、すべての商品を発送済みにしないと注文受付は「対応済」に変わりません。
※後払い決済注文の場合、上記の操作を行うと一時的に「着荷待ち」に変わります。
※上記の操作を行うと、商品が発送されたことを購入者に自動的に通知するメッセージが送信されます。
1.「お金の管理」をクリックし、「振込申請する」をクリックします。
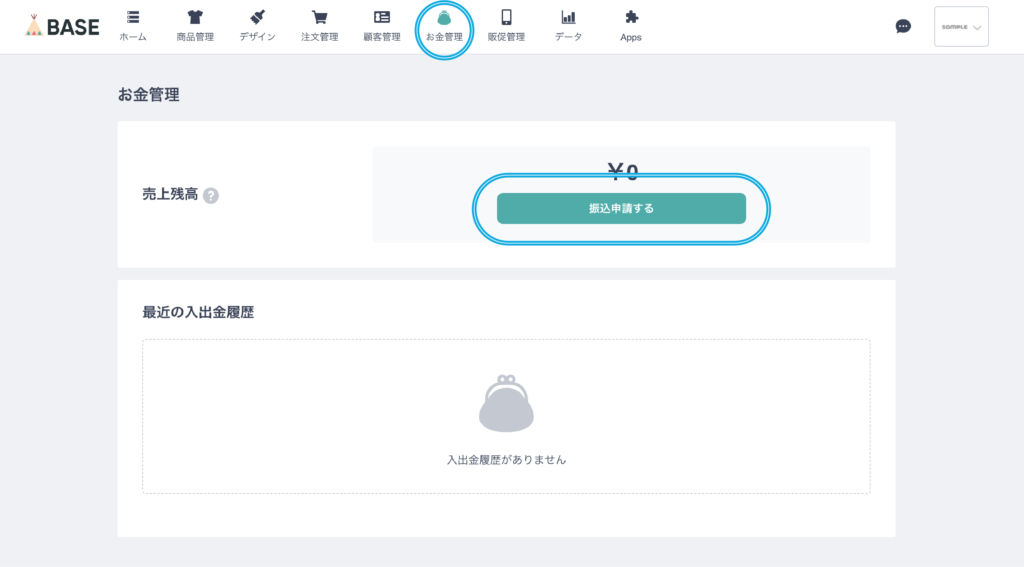
2.最初のみ、電話番号認証を行なってください。
3.銀行口座などの情報を入力します。入力が完了したら、「確認をする」をクリックします。
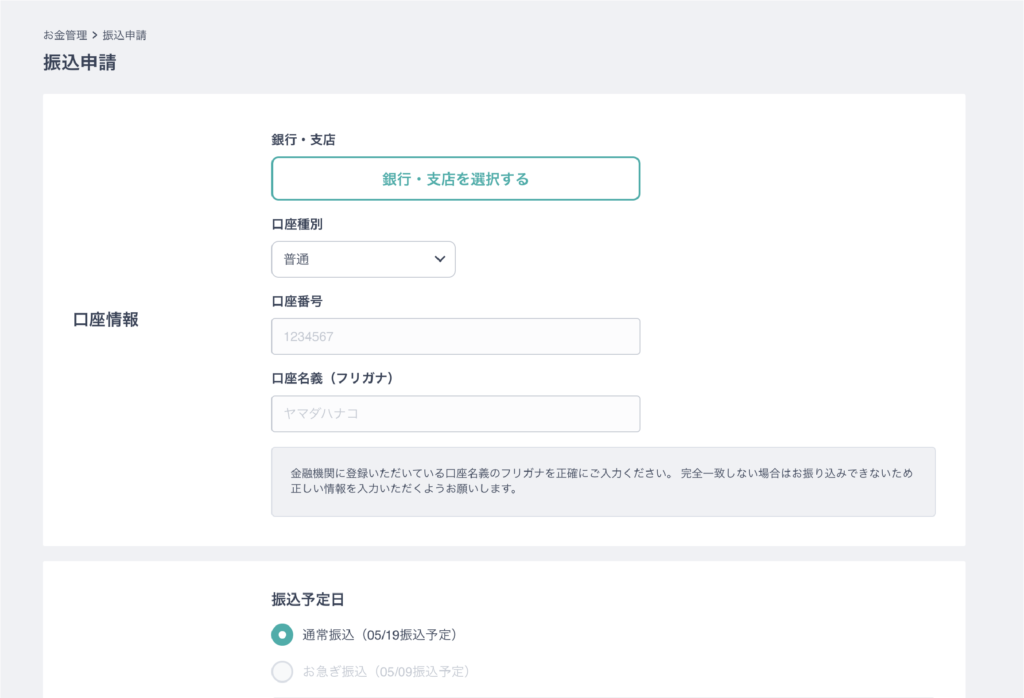
以上が、BASEで売上の振込申請する手順です。
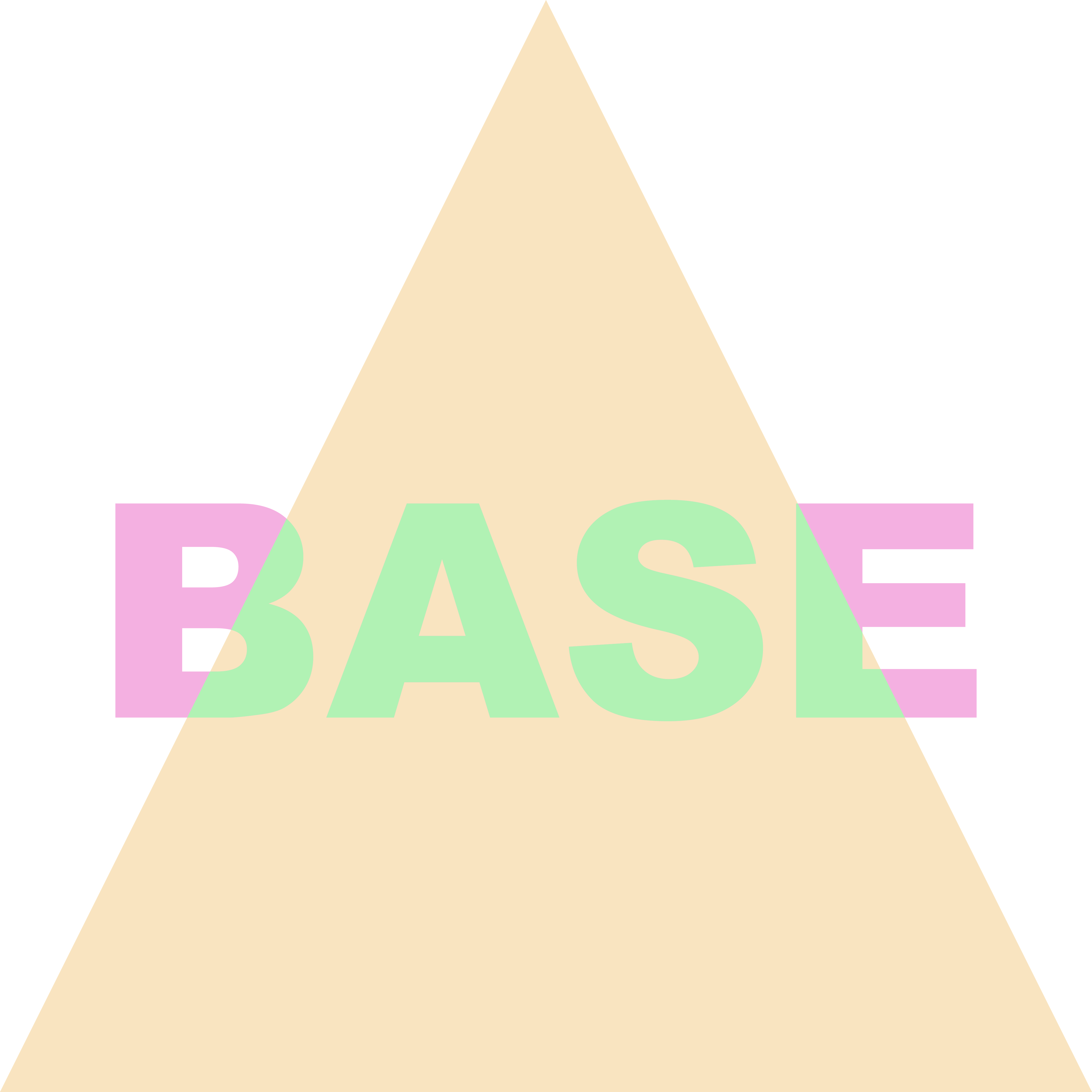
コメント